Learn
Help docs
© Dovetail Research Pty. Ltd.
TermsPrivacy PolicyTag boards and groups
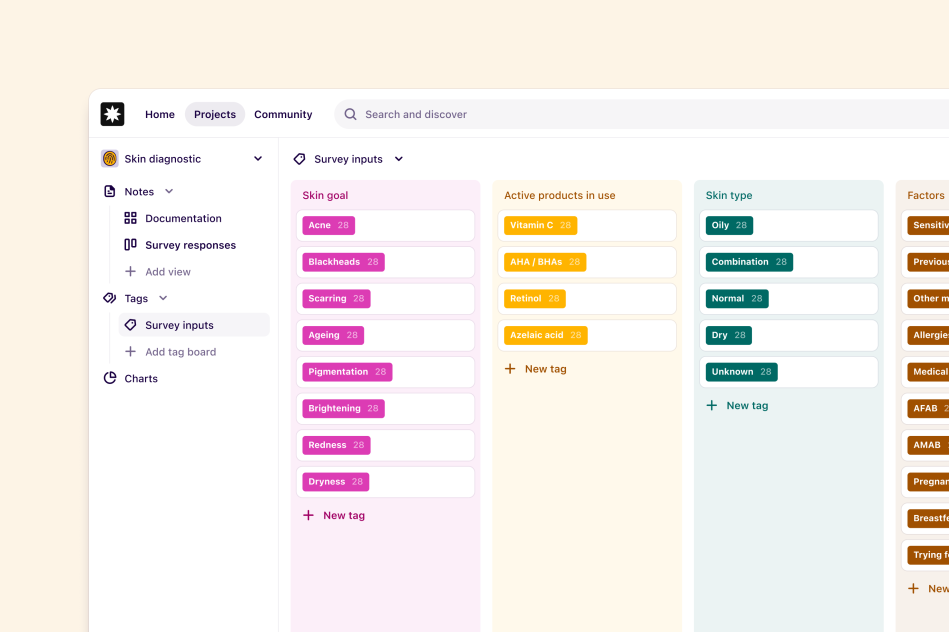
Managers and contributors can organize, group, and merge related tags on tag boards within projects.
Table of contents
Create a tag group
You can create multiple tag groups on a single board. To do this, open your tag board and select New group. From there, you can create new tags inside the group or drop and drag to move existing tags into a group.
Assign colors to your tags
Like affinity mapping, you can color-code your tags individually or in bulk within a single group.
To change the color of a group of tags, hover over the tag group title > select Actions (•••) > click Select all > click Color.
If you find there are similar tags created within your project, you can condense and clean up these by merging them together on a tag board. When doing so, all highlights grouped under each tag will live under a single tag.
To merge tags on the same tag board, select your tag/s by clicking the checkbox in the top left corner. In the toolbar, select Merge into and find your tag.
You can also drag and drop a tag that you want to merge onto another tag on your board. From there, a pop-up will appear to confirm the merge.
Bulk import tags into a project
You can create multiple tags at once from a single spreadsheet. This is handy if you have an existing spreadsheet of tags that you wish to bring into Dovetail for you and your team to use.
The file should be UTF-8 encoded Comma Separated Value (CSV) file with a header row and have at least 1 column for:
Title – text format (200 character limit)
You can also include columns for
Description – text format (300,000 character limit). This becomes the description of the tag that appears when viewing the tag in your project.
Created date – must be in ISO 8601 date format or YYYY-MM-DD HH:MM
Once your CSV is prepared, open Tags in your project and select Import in the top right corner.
During import, you will need to map columns from your spreadsheet to how it will be presented on your tag. For example, if you have a column for tag descriptions, you can include this information to the tag page by mapping this to the option ‘Description'.
View all highlights grouped under a tag
You can access all highlights created under a tag one of three ways.
In a note - After highlighting text, click the tag to the right of the page. This will direct you to the tag’s page with related highlights.
In Tags - In the project sidebar, open Tags and select your tag. This will direct you to the tag’s page.
In global search - You can use the search bar at the top of the workspace to filter by tag or highlights.
Workspace tags
Enterprise only
This feature is only available on Enterprise plans. Check out our pricing page for more information.
Pricing pageManagers of Enterprise workspaces can create sets of global tags for users with workspace tags. Workspace tags help group related highlights across projects under a single theme.
Learn more about workspace tags and how to create them for your workspace →
Give us feedback
Was this article useful?
Log in or sign up
Get started for free
or
By clicking “Continue with Google / Email” you agree to our User Terms of Service and Privacy Policy