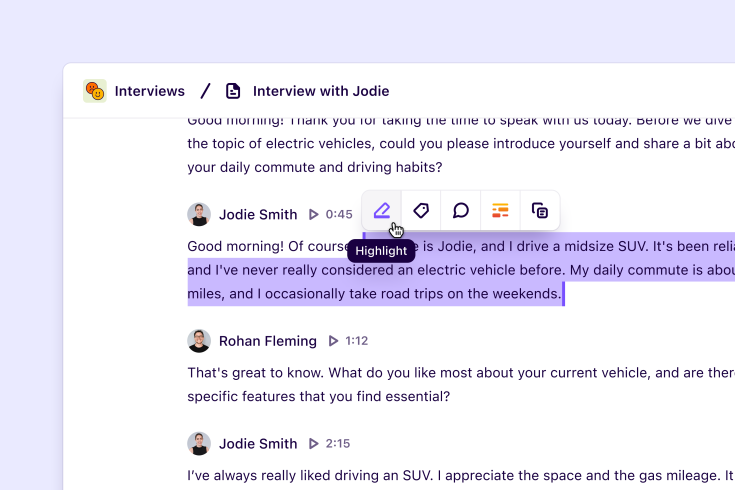Learn
Help docs
Get in touch
© Dovetail Research Pty. Ltd.
TermsPrivacy PolicyEdit notes and transcripts
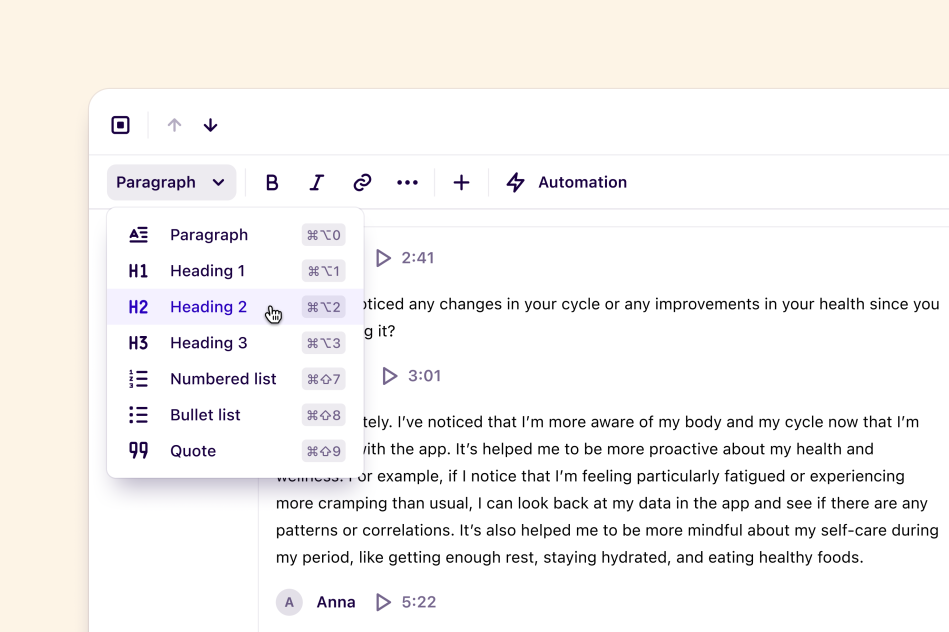
You can edit and update how notes are formatted in your project. Managers and contributors can collaborate on notes and transcripts together in real-time.
Table of contents
Text editor
Dovetail’s editor is a rich text ‘WYSIWYG’ editor similar to Confluence, Evernote, Microsoft Word, Notion, or Google Docs. It supports common formatting options like headings, bold text, italic text, blockquotes, bullet lists, numbered lists, tables, and more.
Simply select some text with your cursor or keyboard and click one of the icons in the editor toolbar to apply formatting. For example, click B to make text bold.
Dovetail supports some Markdown-inspired quick actions to insert headings and format text inline. For example, ### followed by a space will insert a Heading 3, and 1. followed by a space will start a numbered list.
Edit your transcript
There may be times when your transcript generates incorrect words or phrases. You can edit the text directly in the transcript to correct this.
To do this, click on the transcript section you wish to update, remove any incorrect words and enter your changes.
If there is a specific word or phrase that is incorrectly identified throughout the transcript, you can also use find and replace to update this in bulk across the note.
Merge and split transcripts
While our AI speech-engine will attempt to automatically detect different speakers, there are times when it doesn’t get it right.
You can merge two monologues into one by placing your cursor at the start of the second monologue and pressing backspace.
Similarly, you can split one monologue into two by placing your cursor inside and pressing enter.
Change and rename speakers
You can change or rename the speaker for a monologue (a period of speech by one person).
To do this, click on the default speaker name (Speaker 1 and Speaker 2). Next, either select an existing speaker or create a new speaker.
To rename speakers in an entire transcript, click the speaker name, then click the Actions (···) menu to the right of the speaker name and either type a free-text name, link a person, or link a user.
Changing the speaker there only changes it for the monologue, but renaming a speaker changes it everywhere it's used.
Note width
If you need more space to work on your notes, you can update the display to full width.
To do this, open the note > select Full page view > Actions (···) > toggle on Full width.
Resize the tag gutter
When you’re in a note, you can resize the tag gutter on the right to hide or preview tags throughout your note.
To do this, hover on the vertical line on the note and drop and drag across to your desired width.
Set custom thumbnails on notes
When you upload a video to a note, an early frame of the video is set as a thumbnail for your note. You can change this thumbnail captured in your video.
To do this, open the note and drag the video progress bar in the player to a new preview of a new screenshot.
From there, click the Actions (···) menu in the top right of the video and select Save as cover.
Insert, modify, and remove tables
Inline tables can be inserted into the editor.
To do this, click the Table icon in the editor toolbar, then Insert table, or use the appropriate keyboard shortcut.
You can also add a Row or Column Header as well as delete rows, columns and the whole table itself.
Keyboard shortcuts
Most text formatting options have an equivalent keyboard shortcut in notes and insights.
To view available shortcuts, click the Actions (···) menu in the top right of the project readme or a note, tag, or insight, then click Shortcuts.
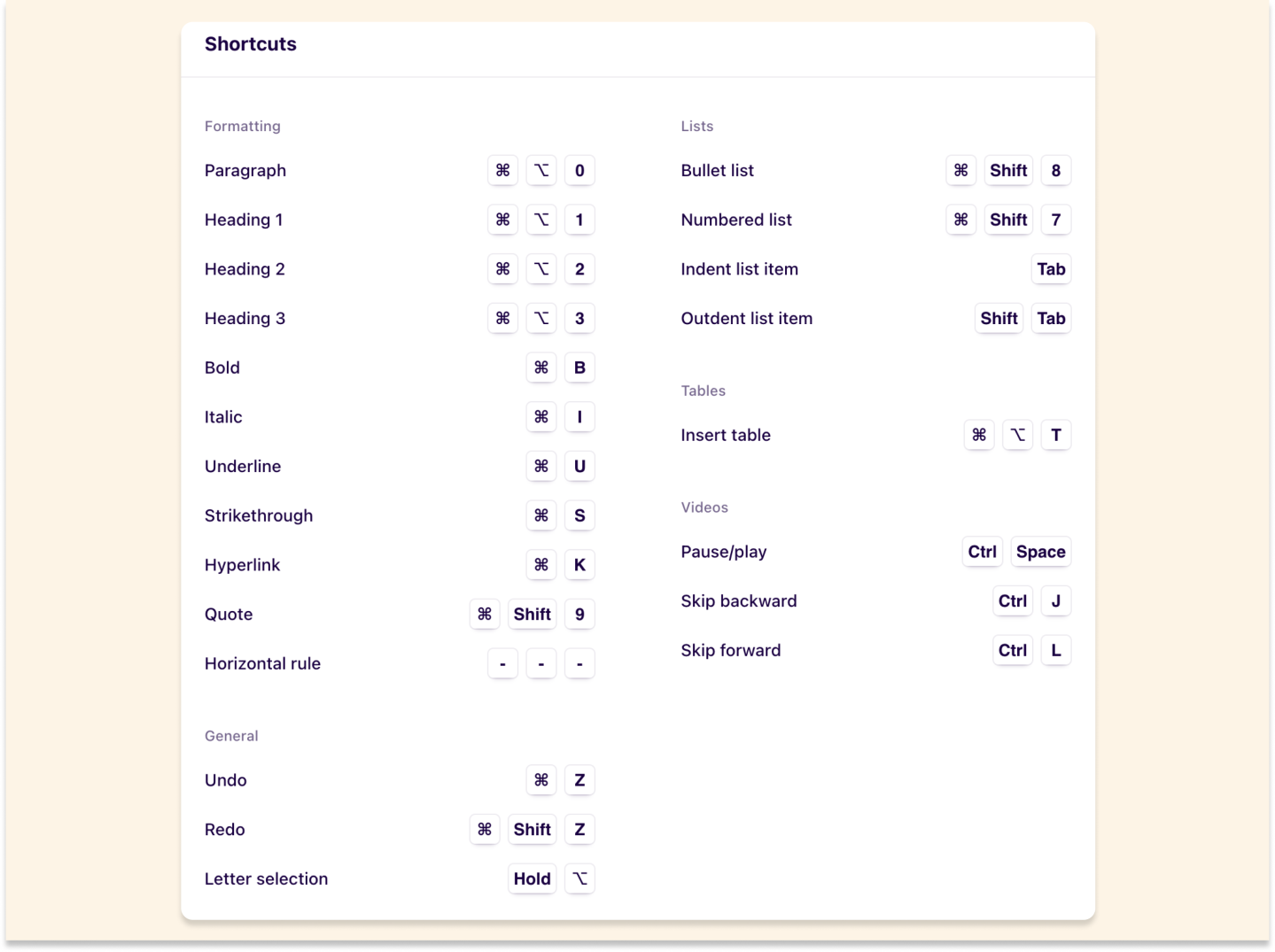
FAQs
Can I download a note/transcript from my project?
Yes! Check out Download project data with information on how to do this.
Give us feedback
Was this article useful?
Next article
Surface themes with highlights
Connect your findings by highlighting key moments and grouping them under tags.
Log in or sign up
Get started for free
or
By clicking “Continue with Google / Email” you agree to our User Terms of Service and Privacy Policy